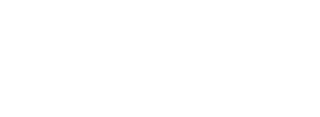Chances are likely that you have heard of a few iPad apps for use in the classroom. Like me, you may have heard about so many of them that you can’t even remember them all — or you have made it so far as to download them and now hundreds of little icons have been left untouched in a folder called “Music,” sitting on your home screen.
Chances are likely that you have heard of a few iPad apps for use in the classroom. Like me, you may have heard about so many of them that you can’t even remember them all — or you have made it so far as to download them and now hundreds of little icons have been left untouched in a folder called “Music,” sitting on your home screen.
There are a lot of fantastic music teaching apps for educators and students. Tuning apps, notation apps, note reading apps, staff recognition, music games, creation tools, historical videos, you name it. The iPad is often positioned in music education as a miscellaneous platform. One that we use for whatever purpose it serves best in the moment, whether that be in our own hands or those of our students. Few of us have an iPad for each of our students though. And several years into owning one, you might still wonder what niche it is really intended to fill.
For me, the iPad became a transformative tool in the classroom when I started to think about it like a digital piece of paper, and it became indispensable when I found ways to become dependent on it while rehearsing large ensembles.
The apps in this article have turned the iPad into a necessity for me. Many of them are not simply portable versions of desktop apps I use elsewhere — they are apps that thrive, particularly on the form factor of the iPad.
Files
Rather than bringing a pile of parent letters, pie sale pamphlets, and field trip documents to the podium, I have taken to queuing these documents on my iPad. Thankfully, Apple has released a Files app with iOS 11. This app functions very similarly to Finder on the Mac. You can view documents, launch them in other applications, and even drag files from one folder into another.
The Files app works out of the box using Apple’s iCloud Drive, but third party cloud providers get to join the fun too! Installing apps like Dropbox and Google Drive now makes them appear alongside the left sidebar in the Files app. No need to go fishing in the Dropbox app to see your documents stored there.
In Files, they are displayed natively alongside your other iCloud files. You interact with your documents the same way no matter which cloud service you are browsing.
You can drag your favorite folders to the sidebar for easy reach, regardless of what third party cloud drive provider they are part of. Using the iPad’s split view feature, you can open another app, like Mail, on the other side of the screen and drag files from the Files app, over into the Mail app, to add them as attachments.
If you are looking for a little more control, I recommend an app called Documents 5 by Readdle. If you have purchased their app PDF Expert (which is amazing), it allows you to use all of the PDF Expert annotation tools right from within the Documents app. You can also open multiple different files at once in a tabbed interface, much like a web browser. This is useful for mornings where I need to review multiple different documents with the class at once.
Notability
I give my students a weekly rehearsal grade for preparation and participation. I use a rubric to generate this score, but I base it off of informally collected data in the classroom. I needed a way to quickly jot down information on top of students’ names, and then an easy way to view it from my computer later while inputting grades. I decided to design a seating chart using OmniGroup’s OmniGraffle app (but you could just as easily draw one and scan it into your computer as a PDF). I open these PDFs in an app called Notability. Of all the many great note apps on iPad that let you scribble on a PDF, I find Notability to be the least fussy. The moment the PDF shows up on screen you can begin scribbling on it with an Apple Pencil. It really feels as responsive as paper. I write quick notes on student performance on these charts throughout rehearsal. Jimmy is sitting with great posture, Susan is late, John didn’t bring his instrument…When I sit down at my computer, I launch the Mac version and view all of the charts because the edits have been syncing over iCloud. Then I enter my grades. Going into the Dropbox app each morning, duplicating the file, and opening it in Notability was getting to be quite a chore. So, I decided to automate it.
Workflow
Workflow is an app for iOS that allows you to string together multiple actions and trigger them with one tap of a button. This all takes place in plain English, using drag and drop blocks to make up your recipe. This app is a real testament to the growing power of iOS as a productivity platform. If this app sounds intense, don’t worry. When you download it, the app walks you through the process.
One of my favorite “Workflows” is a two-step workflow called “Band Seating Chart.” Step one of this workflow looks into my Dropbox account for a file called “Symphonic Winds.PDF.” Next, it opens that file as a new note in Notability, all in one tap. Workflows can be published as tappable app icons on the homescreen for easy use. So, to create a new seating chart in Notability every day as described above, all I do is tap once. Pretty cool. If designing workflows seems tedious, never fear. You can down-load these pre-made from a user submitted gallery. Note: Workflow was purchased by Apple.
forScore
forScore is my app of choice for all score reading and annotating now. I keep all of my music in it. Since the app added the ability to index long Real Book-style PDFs last year, I even store my method books and longer form teaching materials within it. Indexing these files means that I can search for individual song titles in the for-Score search, even if they are within the body of a larger single file. forScore takes me right to the exact page I want to be on.
Of course, my more obvious stuff goes in forScore as well — things like band scores, method books, sheet music for the next gig, you name it.
I am a messy note taker. While I miss the tactile feeling of post it notes and pencil on a paper score, doing it with forScore allows me to be as messy as I want and just erase it later in the tap of a button. forScore allows me to annotate with my Apple Pencil right on the screen. With my seating chart open on the other half of the iPad screen in Notability, I can actually annotate my seating chart and my score simultaneously. And for the workaholics out there, have you ever tried score study in bed? You don’t need to keep a messenger bag of paper in your bedroom anymore!
forScore is full of fun bells and whistles. My current favorite is to embed press-able buttons in my scores that initiate tuning drones and metronome clicks. And forScore works with all the new iPad features of iOS 11. So, for example, I can open the Files app on one half of the iPad screen, forScore on the other, and drag and drop scores from Files right into my forScore library. These are just a few of the many powerful features in forScore.
Drafts
One of the most stressful things in rehearsal is tending to all of the student needs. Not to mention my already spinning head, struggling to keep all of my teaching responsibilities together.
Drafts is a note taking app that focuses on simplicity at the front end, and un-limited power on the backend. Launching into this app brings the user to a blank white space and a keyboard, where you can instantly begin typing. Once you have accumulated a bunch of unprocessed drafts, you can swipe to the right to reveal numerous custom actions. These actions can process the text in your notes by routing them to other third-party services. Your draft could be-come the body of an email or text, a Twitter status, or a calendar event. It could be exported as a task to a to-do app or become the basis of a Google search. User actions can be created much like workflows in the Workflow app, even including multiple different steps. I use one of my favorite Drafts actions to take meeting notes and then, in one tap, save them to Evernote, email them to the members of my music team, and parse out the actions relevant to me and save them to my to-do app of choice, Omni- Focus. As with Workflow, you can download user created actions from an online gallery. When the whirlwind of rehearsal starts, and students begin telling me about broken valves, missing music, and the like, I simply start brain dumping all of my thoughts into Drafts. Then later, I sit down at my desk and process all of these thoughts by sending them to the apps they need to go to.
Robby Burns is a middle school band director and freelance percussionist living in Columbia, MD. He received his bachelor’s in music education and master’s in percussion performance from the University of Maryland, College Park. He has presented sessions on using technology to get digitally organized all over the country. Burns’ book, Digital Organization Tips for Music Teachers is available now from Oxford University Press. Robby has a blog and podcast that focus on music, technology, and productivity. You can follow those and learn more about him at robbyburns.com.