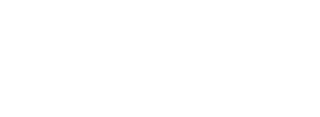It’s all well and good that you’re expertly prepared for your online session, but what about your students? There’s nothing worse than having someone (student or otherwise) disrupt a session because they can’t connect, can’t get their audio or video going, or has intermittent bandwidth.
It’s all well and good that you’re expertly prepared for your online session, but what about your students? There’s nothing worse than having someone (student or otherwise) disrupt a session because they can’t connect, can’t get their audio or video going, or has intermittent bandwidth.
Over the last 10 years I’ve done hundreds of online presentations using webinar apps, Facebook Live (most recently an intensive six-day live workshop), YouTube, Zoom, Skype, and just about anything else you can think of. Here are some things that I’ve discovered that can help your students prepare for your online session. When it comes to student pre-session prep, I rely on the “Big Four” – connection, bandwidth, audio and video, and interaction.
Connection
A student can’t join the session if they can’t connect to it, so hopefully you’ve sent this info to begin with. Assuming that the student already has an account with the platform if required, they still need to be able to connect to your virtual session. That means they need the login information beforehand and it has to be clean and easy to understand. Although platforms like Zoom can send out an automatic email with this info, sometimes it’s not altogether obvious what info is required to log on and what’s not. You can edit this info before sending it out to make sure that extraneous connection points like foreign phone numbers are deleted and only the necessary login info is available.
Bandwidth
Something that’s totally overlooked when it comes to a productive session is bandwidth. If the student is on a laptop, the bandwidth will be higher and therefore the connection will be better if the computer is connected to the router with a cable instead of using Wi-Fi. That’s not always possible so there’s something else you can do to increase the student-side bandwidth. Ask them to quit all other programs on their computer other than those absolutely necessary, especially their web browser. If their browser is necessary to your class, tell them to make sure that only one browser tab is open. That means no Facebook, no games (especially), and no YouTube while your class is in session.
Audio and Video
Things can get pretty frustrating when a student comes online but either doesn’t have their video or audio connected. It can take several minutes of fiddling to get that corrected and that’s time away from the meat of your session. The best way to overcome this is to have them test their audio and video before they join. One of the biggest impediments to a smooth connection is that the student hasn’t given permission for the conferencing app to use the computer’s camera and microphone. Check out the documentation of the app to find out how to do this, then have it handy to transmit to the student (we’ll get to that in a second). Just about every conference app has a settings menu where you can navigate to a Video tab and check if you’re on the screen. Likewise, the Audio tab will enable you to check that your microphone is working, and make sure that you can hear the transmission as well with a check tone. This only takes a minute or two, but can save a lot of time later, if you can get your students to make this a routine before signing on.
Interaction
Engagement with your students is essential in order for them to keep their heads in the lesson your teaching. You can do this in two ways: via connected audio or via the online chat feature of your app. As you’ve probably found during your online sessions so far, having everyone’s mic open at the same time can be chaos (the All Mute function works great here), so using the chat except for one-on-one discussion works pretty well. I find it’s best to engage your viewers with the chat right from the beginning. You can start by taking a roll call, asking them how they’re doing, or asking if anyone is having problems. Chat is your friend before the session begins as it can pull students in right away and discover and fix any problems before they become a major disruption. It’s up to you to keep them there after that.
The Help Document
A help document can be really useful, and it can be in three forms: an email sent before the first session, a webpage that can be checked at any time, or a slide that begins your presentation that provides instructions in case there’s a problem.
While the initial email can be a how-to that supplies the login info, bandwidth cautions, and audio/video check that’s tailored to the conferencing app that you’re using (then duplicated on a web page), your session slide can have the following points:
• Have you given (the app that you’re using) permission to use your computer’s camera and microphone?
• Have you checked that your camera and microphone are working?
• Have your quit any programs that you won’t be using?
• Have you quit your web browser (or shut down the tabs you won’t be using)?
You might also want to make a chat entry that says something like, “Good morning! Can you see the opening screen of my presentation and hear me talking?” That way someone who’s logged in but having trouble seeing or hearing your transmission can alert you right away.
The biggest thing about pre-session prep is for you to catch any technical problems that a student might have right away so it will impede your session the least, and these tips should help.